고정 헤더 영역
상세 컨텐츠
본문
말해 뭐해!
매번 구글링하기 싫어 기록해두려 한다.
1. Anaconda 설치
https://www.anaconda.com/products/individual
위 링크에 접속한 뒤, individual Edition을 설치 후 실행.
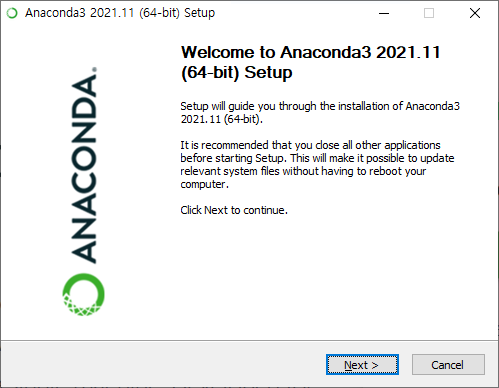
그럼 위와 같은 창이 뜰 텐데, 쭉 Yes, Next를 눌러 넘긴다.
그러면 Anaconda 설치는 완료.
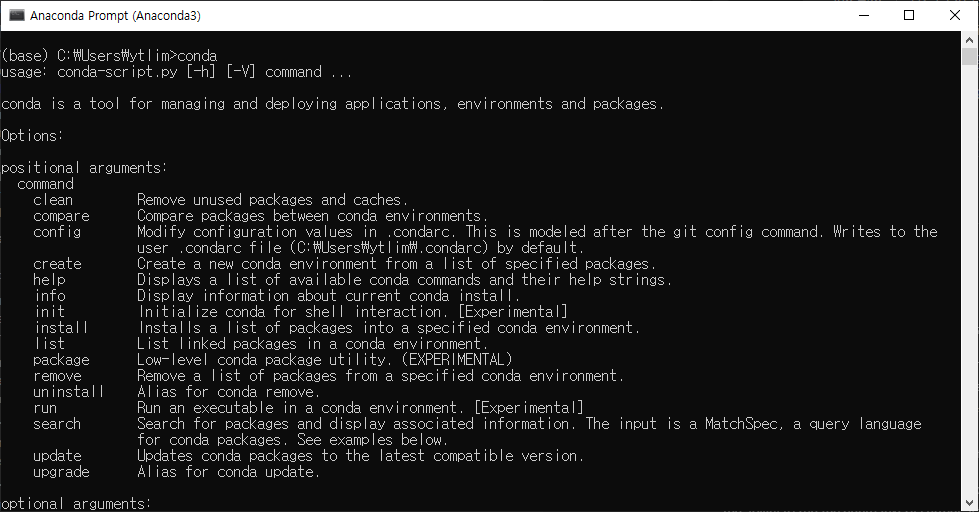
시작 폴더의 Anaconda3에서 Anaconda prompt를 실행시킨 뒤, conda를 입력하였을 때 conda 명령어 뒤에 붙을 옵션들의 도움말을 볼 수 있다.
2. VSCode 설치
https://code.visualstudio.com/Download
위 링크에 접속하여 알맞은 버전의 설치 파일을 다운 받는다.
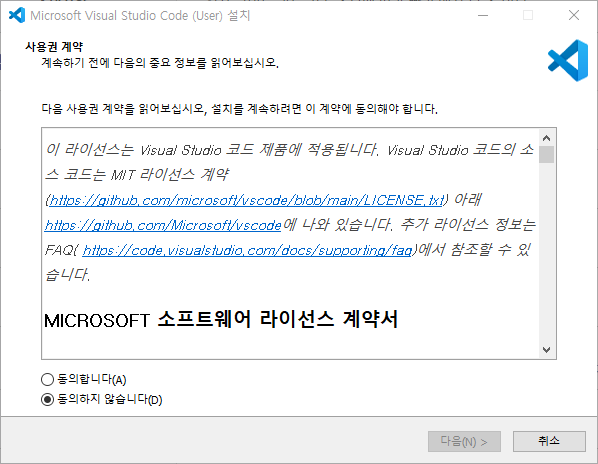
그러면 이런 창이 나온다.
"네", "동의" 만 누르고 넘기면 설치 완료.
3. VSCode에서 파이썬 이용하기
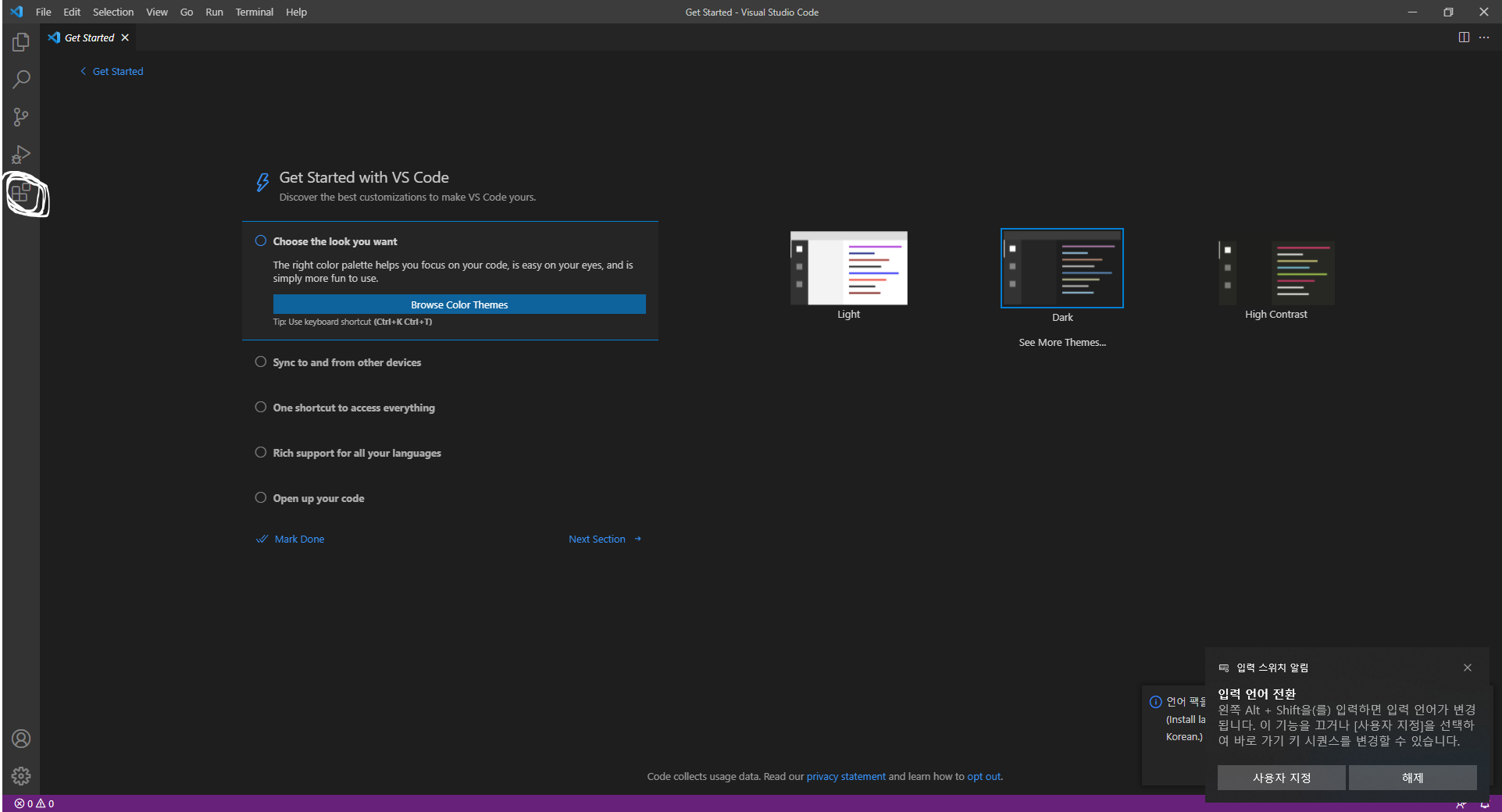
흰 색 동그라미 있는 곳에 Extension 버튼인데, 여길 클릭하고 Python 검색.
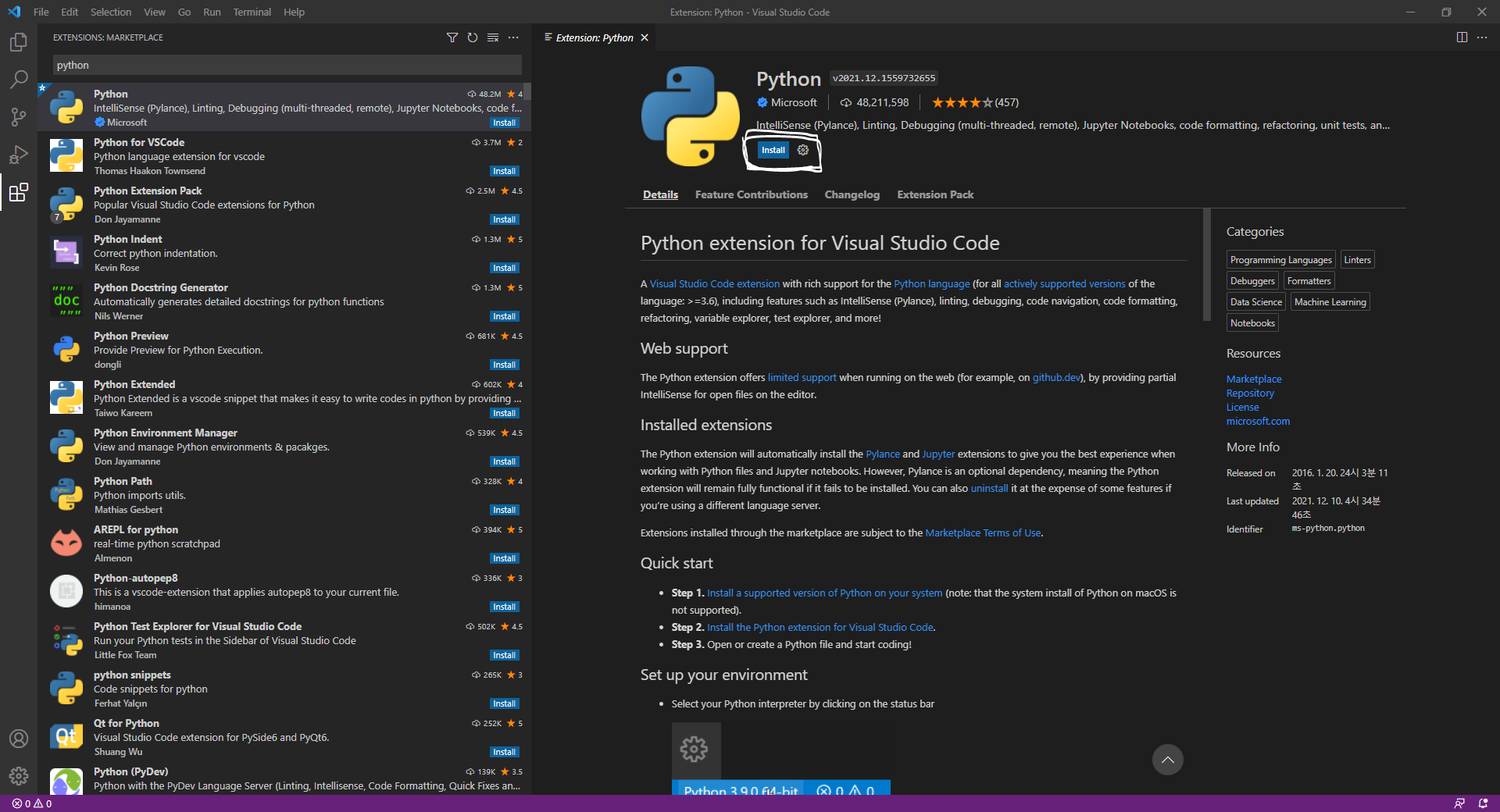
흰 색 사각형 쪽의 Install 버튼 클릭.
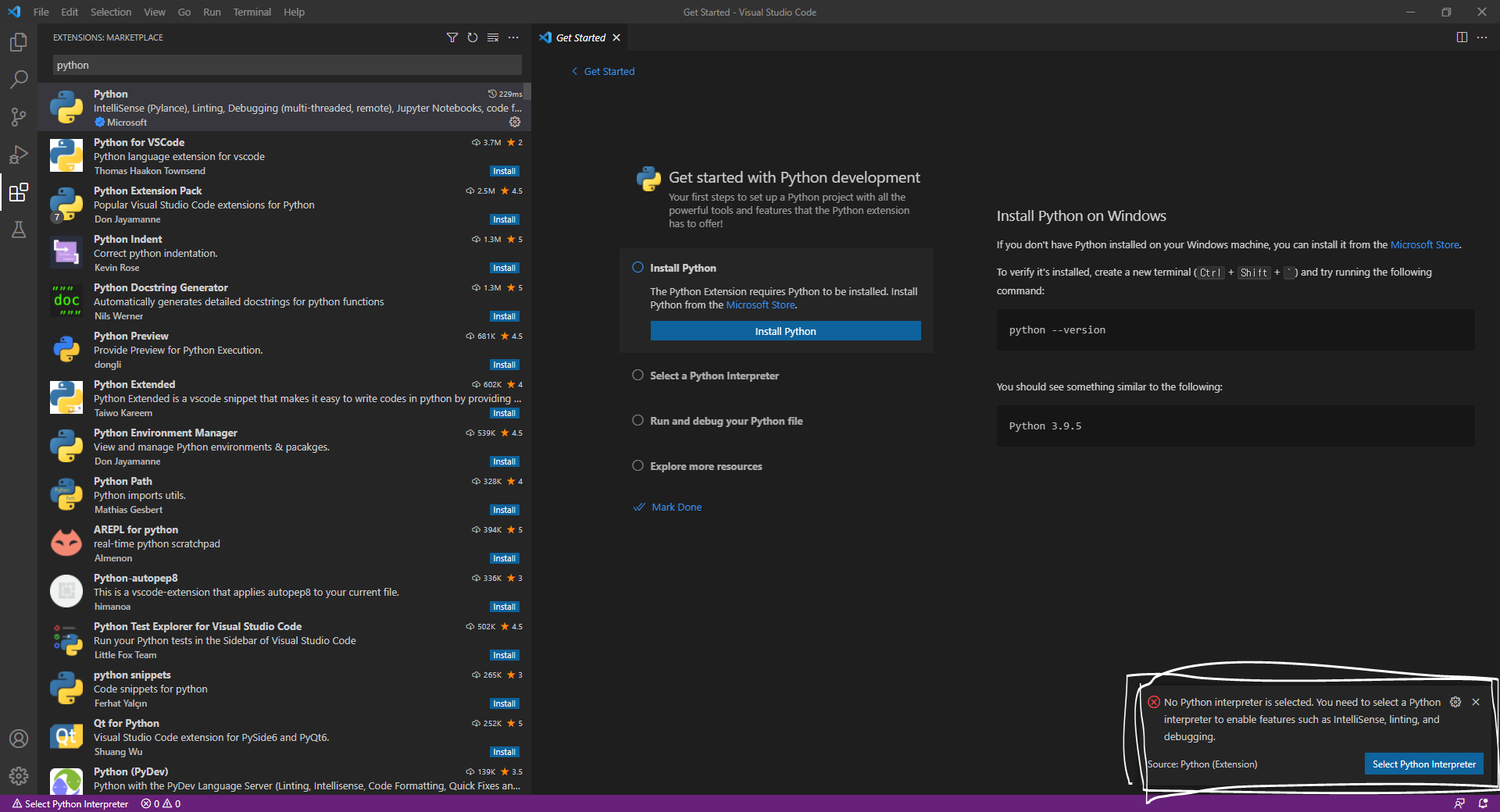
설치가 완료되면, 오른 쪽 아래에 Python interpreter가 선택되지 않았다는 경고창이 나온다.
여기까지 오면 파이썬 준비할 환경은 완료.
4. Terminal에서 Conda 명령어 사용 가능하게 하기(생략 가능)
터미널 기능을 사용하고 싶으니, 위에서 본 Extension 창에서 terminal을 검색한다.
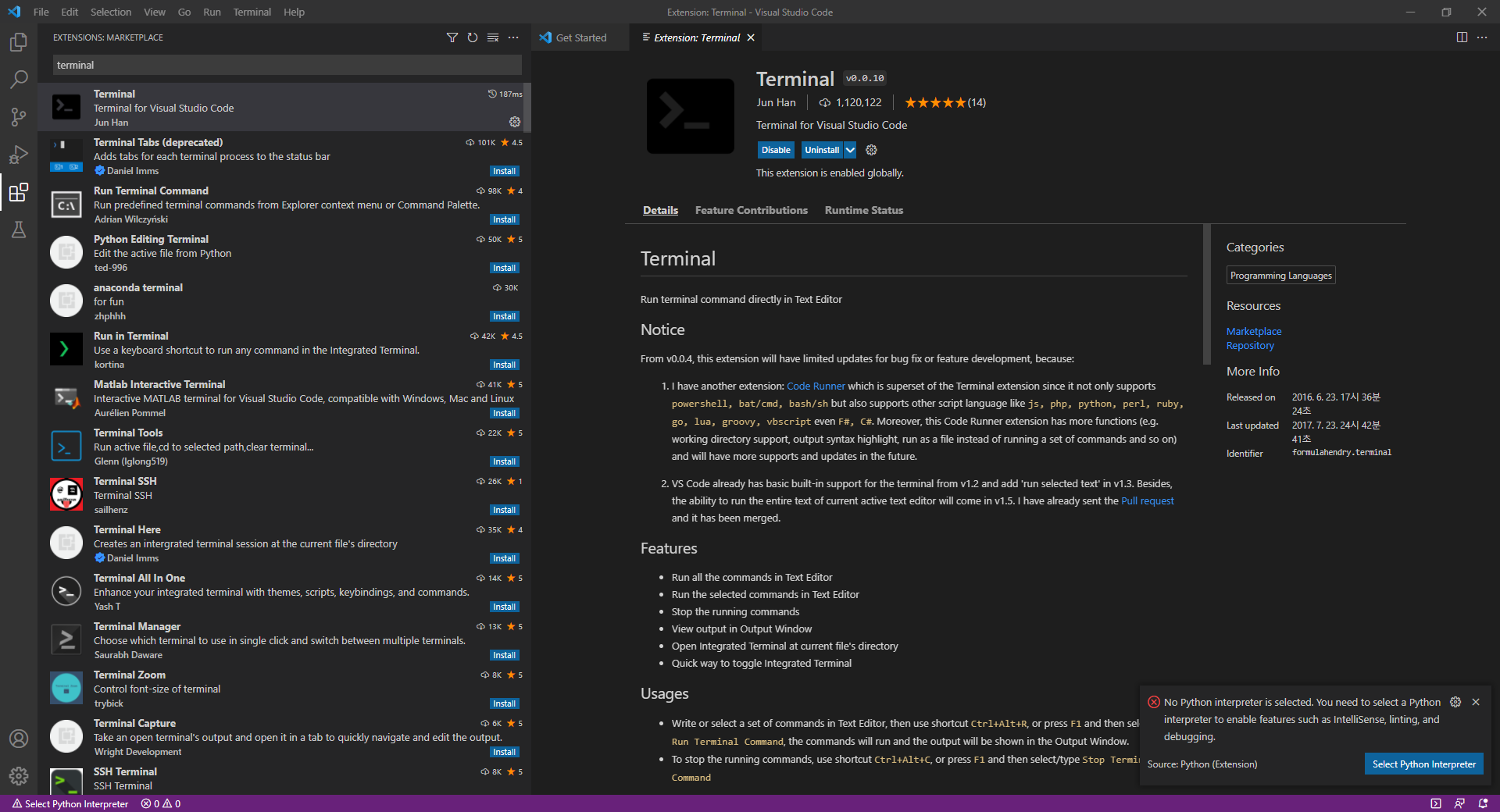
그럼 오른 쪽 아래 경고창 밑 사각형 안에 '>' 가 쓰여있는 아이콘이 생겼음을 확인할 수 있는데, 이를 눌러보면
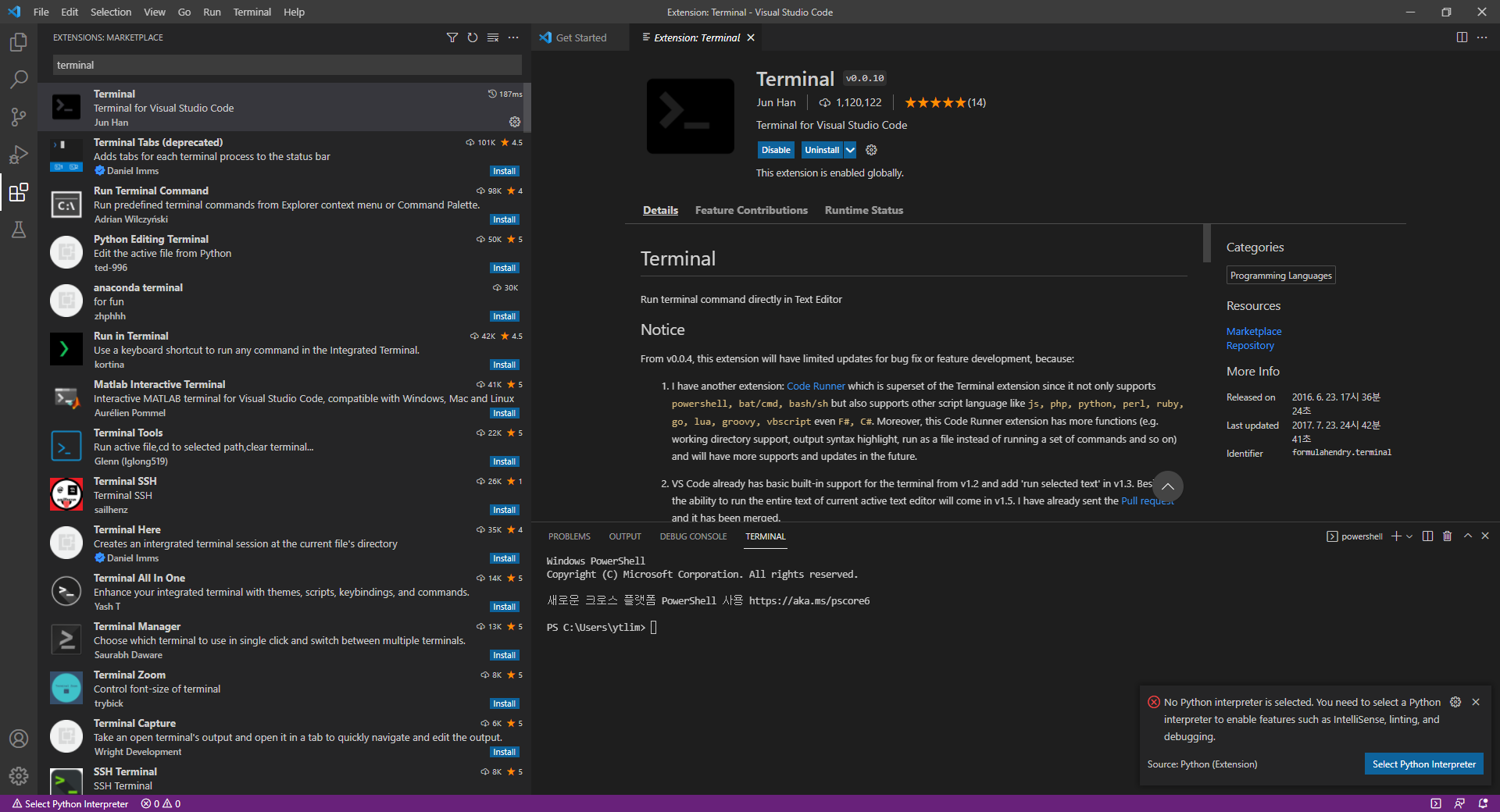
VSC 안에서 터미널을 쓸 수 있게 된다.
여기서 conda를 입력해보면?
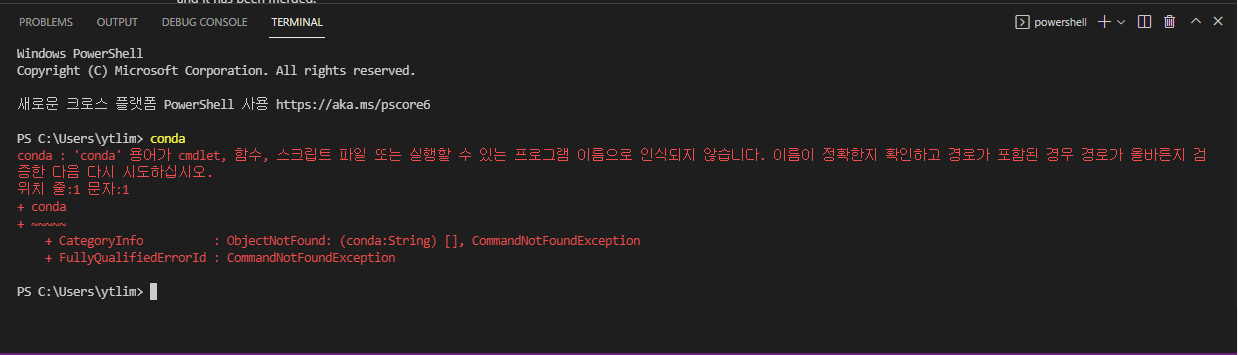
이렇게 올바른 명령어를 입력해달라는 경고 메세지를 볼 수 있다.
(만약, 이 경고 메세지가 보이지 않고 바로 conda 명령어의 도움말이 보인다면, 다음 단계인 5. 가상환경 생성 으로 넘어가도 좋다.)
두 가지 이유가 있을 수 있는데,
1. conda 경로가 환경변수에 등록되지 않은 경우
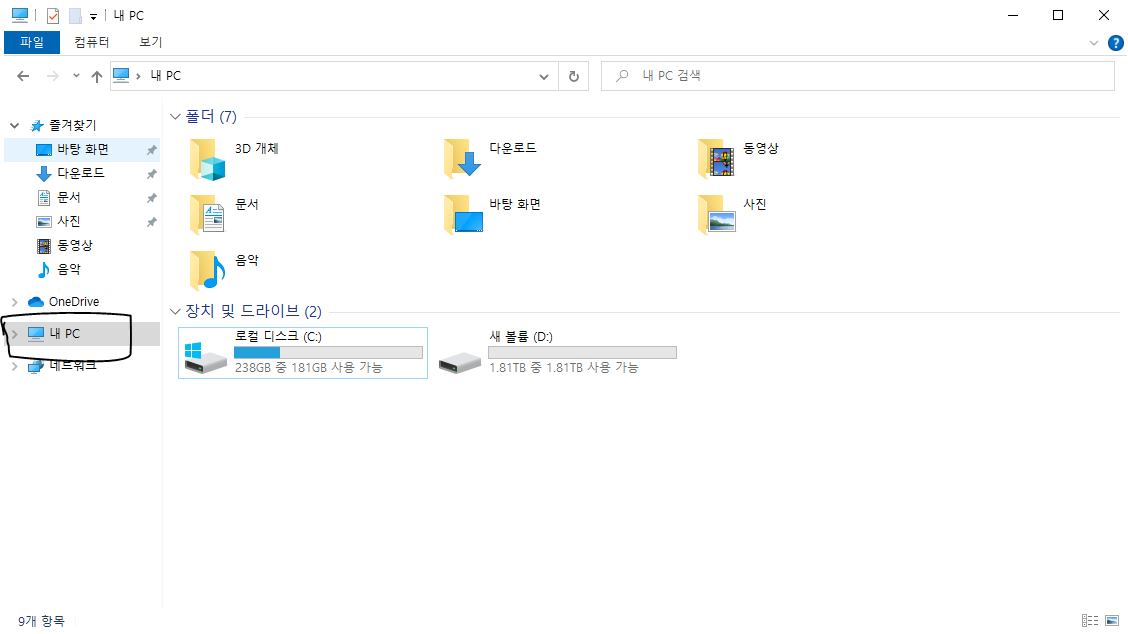
내 PC 오른 쪽 마우스 클릭 후 속성 클릭
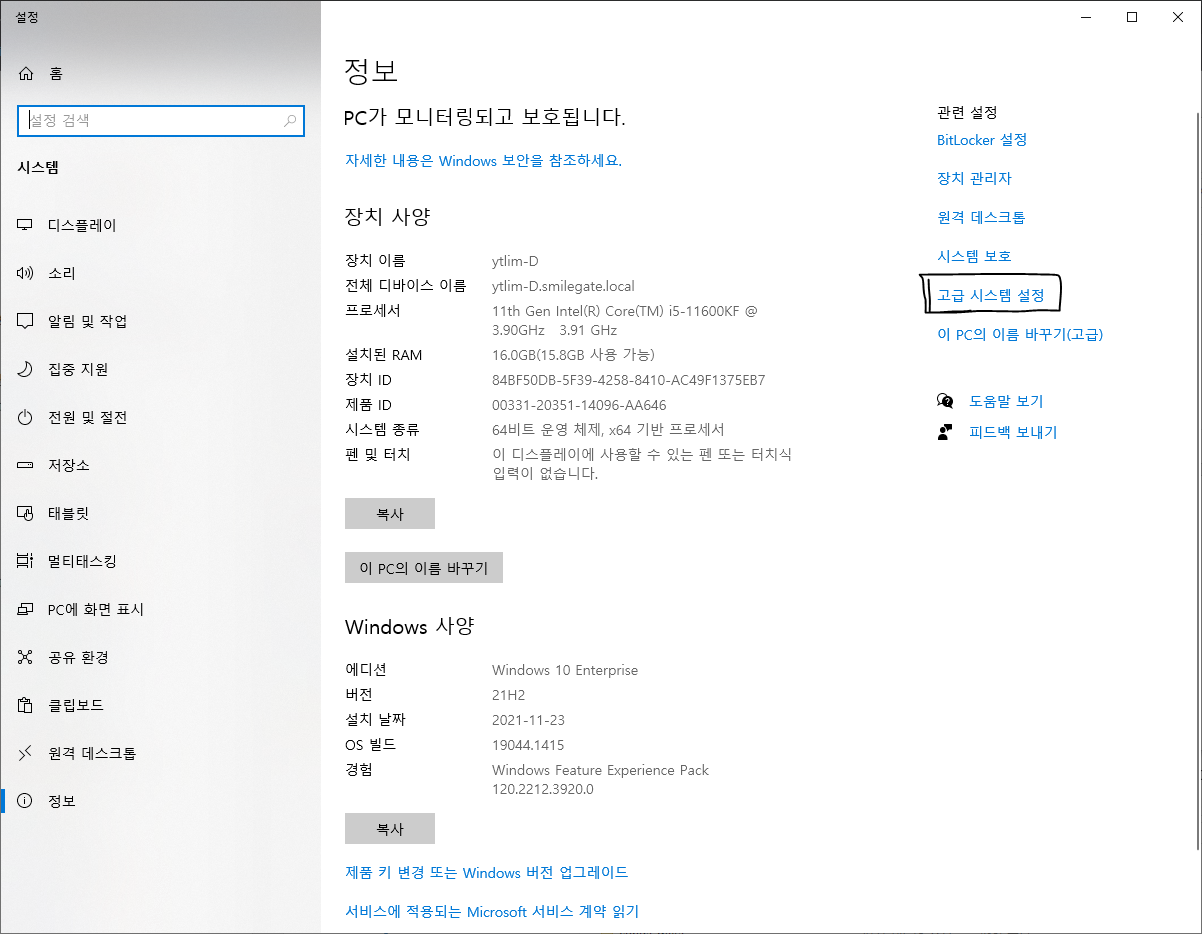
우측 "고급 시스템 설정" 클릭
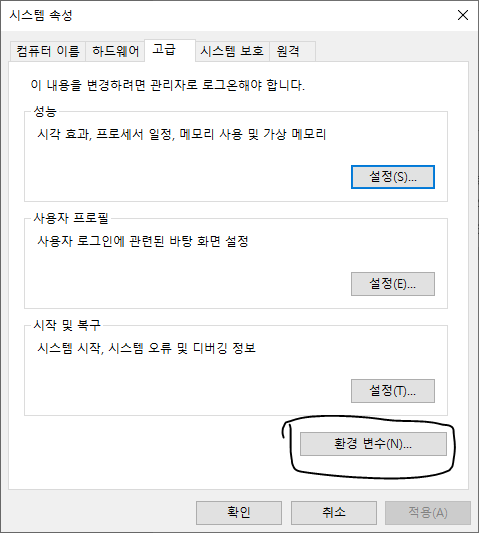
여기서 환경 변수 버튼 클릭

시스템 변수의 Path 클릭
Path에anaconda3, anaconda3/Library, anaconda3/Scripts 세 개의 경로를 추가한다.
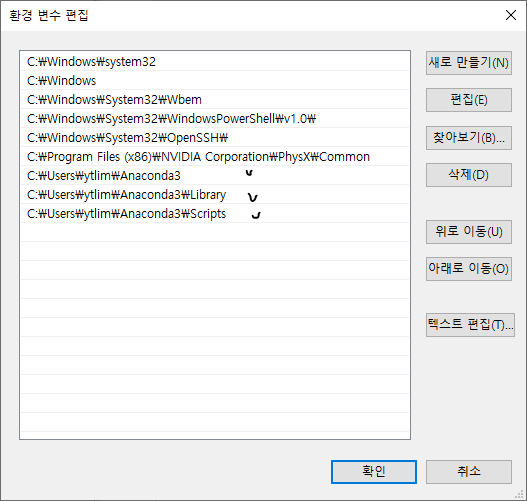
이렇게 한 뒤 다시 VSC의 터미널에 conda를 입력하면

띠용.. 여전하다.
이런 경우 어떤 문제가 있을 수 있냐 하면,
2. VSC Terminal default Template이 Window Powershell인 경우

위에서 에러를 본 똑같은 터미널인데, 잘 보면 연결된 터미널이 Windows Powershell로 돼있다.
이는 VSC의 기본 터미널 설정이 Windows Power Shell로 돼있기 때문인데, 이를 변경해주면 된다.
어디서 변경하느냐 하면..
vsc에서 Ctrl + Shift + P 를 누른 뒤 팝업되는 검색 창에 'Terminal: Select Default Profile' 을 입력.
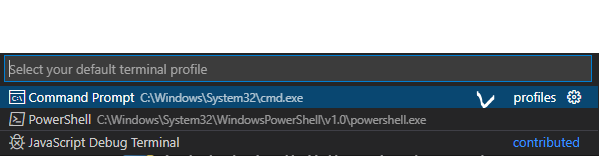
여기서 Command Prompt 를 클릭.
터미널 창의 오른쪽 위 + 버튼을 누르면 새로운 터미널이 열리는데 이는 Powershell이 아니라 cmd로 생성되는 것을 확인할 수 있다.

이제 여기서 cmd를 선택 후, 아까와 같이 conda를 입력해주면... 아마 똑같이 안 될 것이다.(ㅎㅎ.. ㅈㅅ^^;;)
미리 생성해두었던 터미널들을 모두 종료시킨뒤, 새로 터미널을 생성해주고 conda를 입력하면
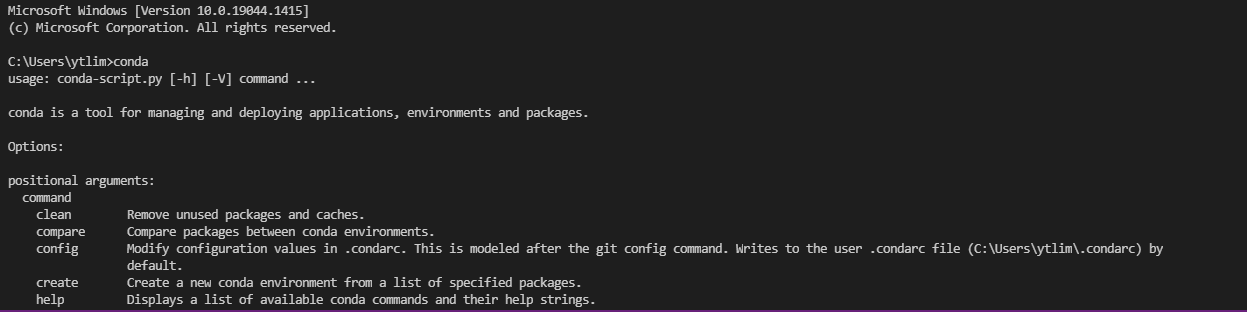
이렇게! conda prompt 에 입력한 것과 같이 conda 명령어에 대한 도움말이 나오는 볼 수 있다.
5. 가상 환경 만들기
헉헉.. 이제 다 와간다.(포에버)
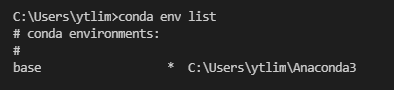
codna env list 명령어를 입력하면 위와 같이 생성돼있는 가상환경들을 확인할 수 있다.
여기에 새로운 가상환경을 만들어보자.test라는 이름의 가상환경을 만들기 위해conda create --name test 라고 입력해주면 되는데,
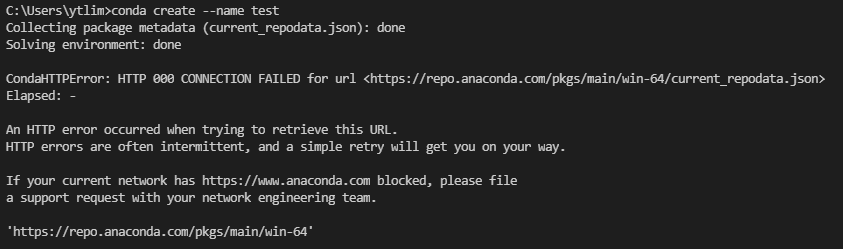
아래와 같은 에러가 발생했다.
CondaHTTPError: HTTP 000 CONNECTION FAILED for url <https://repo.anaconda.com/pkgs/main/win-64/current_repodata.json>
Elapsed: -
An HTTP error occurred when trying to retrieve this URL.
HTTP errors are often intermittent, and a simple retry will get you on your way.
If your current network has https://www.anaconda.com blocked, please file
a support request with your network engineering team.
'https://repo.anaconda.com/pkgs/main/win-64'이는 conda config --set ssl_verify no라는 명령어를 입력해주어 해결해주었다. 이는 ssl 인증을 하지 않게 하는 명령어이다.
https://needneo.tistory.com/97
위 포스팅을 토대로 문제를 해결하였으니 참고하면 좋을 듯 하다.
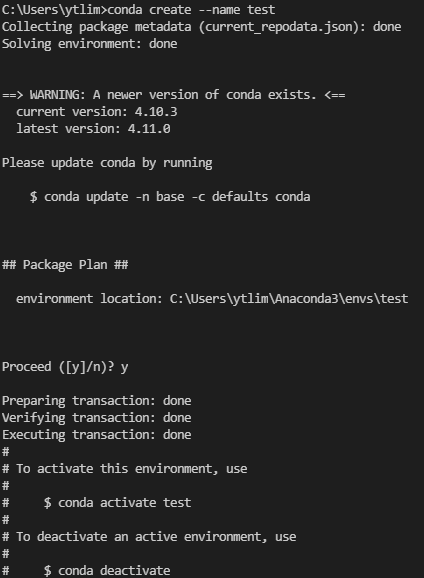
이제 가상 환경이 잘 생성된 것을 확인할 수 있다
위에서 입력해본 명령어 conda env list 를 입력해보면
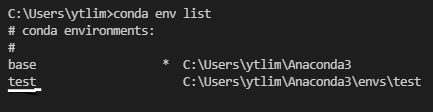
위와 같이 test라는 이름의 가상환경이 생긴 것을 확인할 수 있다.
6. VSC에서 conda 가상환경 활성화하기
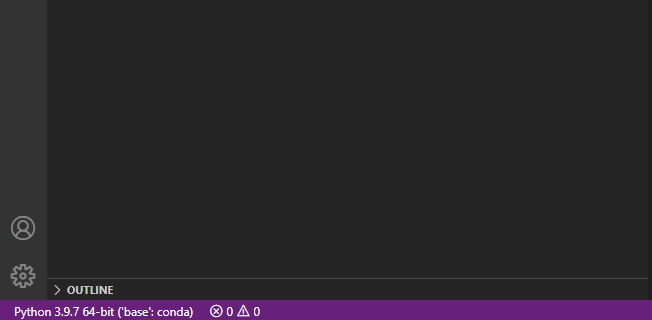
이렇게까지 하고 보면 conda 가상 환경이 위와 같이 base로 설정돼있는 것을 확인할 수 있을 것이다.
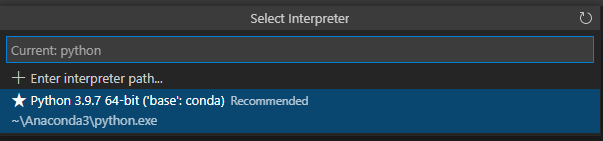
저 버튼을 클릭하면 위와 같이 가상 환경 인터프리터 검색 창이 팝업된다.
여기서 'Enter Interpreter path`를 입력해준 뒤,conda env list 의 검색 결과에서 활성화하길 원하는 가상환경의 경로를 선택해준다.
필자는 파이썬 버전을 지정하지 않고 가상환경을 만들었더니 interpreter 없이 가상 환경이 생성되었다. base랑 묶인 것 같은데.. 추후 이 문제를 해결하는 포스팅을 올릴 예정.
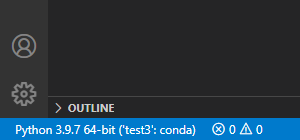
가상 환경을 선택해주면 위와 같이 좌측 하단에 conda 가상환경이 활성화된 것을 볼 수 있다.
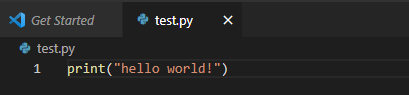
조금 흔하지만 hello world를 출력하는 코드를 작성해주고,

코드를 실행해주면 잘 출력되는 것을 확인할 수 있다.
후기
생각 없이 따라할 때는 쉬웠는데 설명한다 생각하고 하니 오래 걸린 기분.
파이썬 버전 지정 없이 가상 환경 생성 시 interpreter 가 생기지 않는 것은 왜일지,
ssl 인증 없이 가상 환경을 만들 때 어떤 문제가 생길지 등 다양한 궁금증을 만들어준 개발 환경 설정 과정.
윈도우에서 설정할 때는 내가 써둔 이 글을 보며 따라 가면 될 것 같다.
위에서 원인을 규명 못 한 문제 해결법들은 차차 설명을 추가해갈 예정.
아래 버전 관리에서 추가된 내용들을 명시할 예정이다.
버전 관리
[2021.01.06] 초안 작성





댓글 영역